Google Chrome is my favorite Web browser, as it does not need an administrator account to run and install. Aside from that, I found Google Chrome as fast and easy to use browser. … Keep reading
How to Change Your Language in Google Chrome
1. Open your Google Chrome Browser
2. On the upper right of your Google Chrome Browser, click on square horizontal line or the customize and control (wrench icon before), or you may see image below.
3. Click on Settings, on Settings menu on the bottom part of the page click Show advance settings.
4. After clicking Show advance settings, scroll down and look for Languages.
5. Under Languages, click Languages and spell-checker settings.
6. A pop-up windows will appear, click Add button to add new languages. (see image below)
7. On Add language, select Language you want to add by clicking the drop down list and click OK.
8. The selected language will be added to Lanugauges menu. (Note:Uncheck spell checking if you are selecting language other than English)
9. Click OK to close the Languages menu then restart Google Chrome for the changes to take effect.
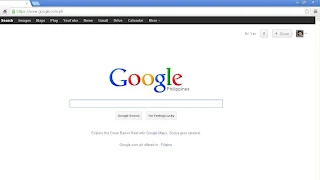





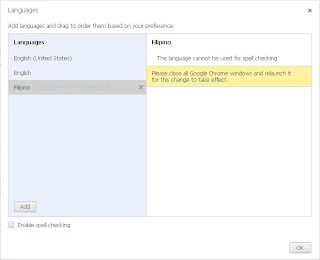
Comments
HOW???