The solution to “File not found. Check the filename and try again.” error when saving Adobe Photoshop files.
Adobe Photoshop is one of the most popular application in Windows when it comes to editing photos. Almost all of us prefer using the program as it gives you many options to alter…
Keep reading
Adobe Photoshop is one of the most popular application in Windows when it comes to editing photos. Almost all of us prefer using the program as it gives you many options to alter…
Adobe Photoshop is one of the most popular application in Windows when it comes to editing photos. Almost all of us prefer using the program as it gives you many options to alter and refine images according to your likings. You can easily learn how to use this software by simply watching YouTube tutorial videos, read articles and joining a community that helps you answer your queries about Photoshop.
However, what it you encountered a problem in the long run by using the program? Let say for example the “File not found. Check the filename and try again.” where you cannot save any of your Photoshop works on your computer (Windows 7, 8, 10). To help you resolve that, we found a very easy and quick solution to get it back to normal function.
Solved “File not found. Check the filename and try again” Error when Saving
This solution works with Adobe Photoshop CS and CC versions. The main cause why the error trigger is your Windows operating system, particularly (Windows Defender). If you have recently encounter this problem on your Windows 10 computer, you may follow the steps below to fix this issue.
- On your Windows PC, go to Settings.
- Click on Update & Security.
- Select Windows Defender, then Open Windows Defender Security Center.
- Select Virus & threat protection.
- Go to Virus & threat protection settings.
- Scroll down to Controlled folder access.
- Tick the button to turn OFF.
Open the Adobe Photoshop, then try to save your new work after doing above steps. If you don’t want to turn off this feature in your Windows 10 PC, you can allow the app or whitelist the program on your Windows Defender. Simply repeat the above steps from 1-6 then click on “Allow an app through Controlled folder access” instead of turning it off. Click the + icon or button, then browse to the location of your Photoshop exe file and click it to open. Just click yes if your Windows Defender asking you to allow the app.
If you’re using the portable version of Photoshop, just go to the extracted file then locate the exe file (usually located in App folder) and allow it on your Controlled folder access.
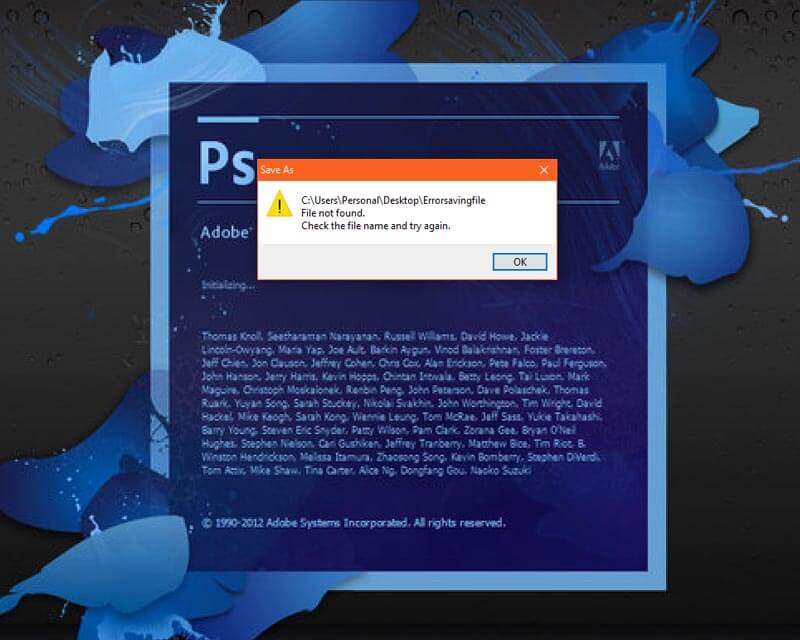
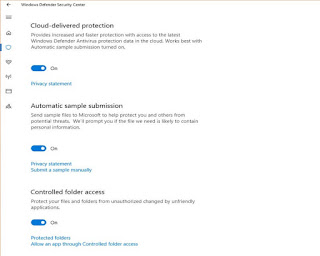
Comments