Step on how to secure your PLDT myDSL Wi-Fi router by changing the default the password.
When you subscribe to any PLDT myDSL plans , they will give you free WiFi modem/router that you can use to connect your wireless devices like smartphone, table and laptop. With th…
Keep reading
When you subscribe to any PLDT myDSL plans , they will give you free WiFi modem/router that you can use to connect your wireless devices like smartphone, table and laptop. With th…
When you subscribe to any PLDT myDSL plans, they will give
you free WiFi modem/router that you can use to connect your wireless devices
like smartphone, table and laptop.
With that, you have the options to connect to wired RJ45 cable or you can go wireless to start browsing on the internet. After installation, PLDT technician usually don’t leave you the router details like admin username and password. Though manual are included in the box, other details like changing your modem’s default Wi-Fi password is not there.
With that, you have the options to connect to wired RJ45 cable or you can go wireless to start browsing on the internet. After installation, PLDT technician usually don’t leave you the router details like admin username and password. Though manual are included in the box, other details like changing your modem’s default Wi-Fi password is not there.
They won’t leave you the default admin password, as long as
the internet is up and running they’ll leave it to you to figure out other
needed details you want in configuring the PLDT modem.
How to Change your PLDT WiFi Router Password
If you’re techie this is an easy task and a must thing to do
with your WiFi router. You need to
change the default PLDT WiFi password as it can be easily hacked by your
internet minded neighbors. Algorithm on how they generate those default
credentials are already exposed online that include the combination of MAC
address and corresponding numbers. PLDT may give us a different kind of router
models (e.g. Zyxel, Kasda, Prolink) but the concepts and settings are almost
the same with each other.
Steps to change WiFi Password:
- Turn on your PDLT modem, connect an RJ45 cable (color yellow included in the box) from on any of the 4-ports going to your desktop computer. If you have wireless device you can directly connect your modem.
- Once connected, open your internet browser (e.g. Google Chrome, Mozilla Firefox, Internet Explore / Edge) to access router web page GUI.
- Type 192.168.1.1 on your browser URL address bar then hit enter.
- It will prompt you to input username and password. Use the default PLDT Admin Password.
- If you’re using Kasda / Prolink router, go to Setup – WLAN then Security. For ZyXEL, go to Network Settings - Click on Wireless then Wireless Network Setup.
- On that page, look for Pre-shared Key field with asterisk * value. That is your current Wi-Fi password.
- To change it, reset or erase the current asterisk then input your desired new password. (Take note of your new password, if possible make it alpha-numeric for security purpose)
- Click Apply, then Save.
You can verify if you successfully changed the password by
connecting your wireless device to your Wi-Fi router using the new credential.
On the same page you can also change your Wi-Fi name (e.g. PLDTmyDSL_,
PLDTHOMEFibr_), just look for basic setting and look for Wireless Network Name
of SSID then change it to any name you like.
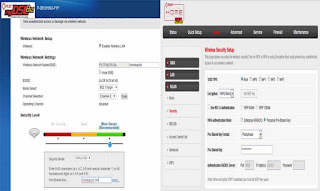
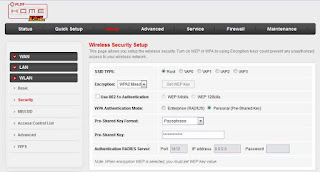
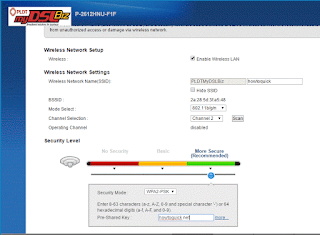
Comments