Setup and configure your Globe DSL broadband router/modem MAC filter to allow and deny internet access on your network.
Nowadays our Telco’s started offering DSL (Digital Subscriber Line) with monthly bandwidth limit. Globe is one of the internet service provider that offers this kind of setup whe…
Keep reading
Nowadays our Telco’s started offering DSL (Digital Subscriber Line) with monthly bandwidth limit. Globe is one of the internet service provider that offers this kind of setup whe…
Nowadays our Telco’s started offering DSL (Digital
Subscriber Line) with monthly bandwidth limit.
Globe is one of the internet service provider that offers this kind of setup where they only you to consume a limited data that renews every month. When you apply for their postpaid DSL Broadband plans, watch out how many gigabytes you can use monthly.
Globe is one of the internet service provider that offers this kind of setup where they only you to consume a limited data that renews every month. When you apply for their postpaid DSL Broadband plans, watch out how many gigabytes you can use monthly.
Having this kind of setup makes you think how you can limit
internet usage. You may start thinking about how to block certain websites that
consumes huge amount of data or even allow only devices that you and your family
owns.
How to Configure MAC Filtering on Globe Prolink H5004NK Router
Every Globe subscriber, who applied for wired internet includes
a free modem/router with Wi-Fi capable to connect your wireless devices like
smartphones, tablets and laptops. In this MAC filtering tutorial we are using Prolink H5004NK model but this concept will also work on other router models (H5001NS).
All you need to know is the idea on how your router firewall settings or configuration work, especially
MAC Filter options.
How to block devices MAC address:
1. Connect to your router / Wi-Fi, open your browser then access
the web UI by typing 192.168.254.254.
2. Click on Setup then enter Globe router Default Admin credentials username and password.
3. Go to Firewall tab, look for MAC filter options. Outgoing
and Incoming Default Policy must be set to "Allow".
4. By default policy, settings are configured to allow all MAC
address as there’s no rule listed on the filter table.
5. To block a MAC address from accessing the internet, set the
following fields:
- Direction: Outgoing
- Action: Deny
- Source MAC: “input the MAC address you are trying to block without colon (:) e.g. 00E076510401”
6. Leave Destination MAC blank or empty then click Add. The
rule will appear on Current MAC Filter Table below.
Try to browse using the device with the MAC blocked on the
Globe router, it shouldn’t connect to the internet. You can test another device
with MAC address not listed on deny filter, it should connect to the internet.
In this setup, you can control those devices who eats up your monthly bandwidth
allowance.
How to allow only selected MAC Address:
1. Follow above steps 1 to 2, Go to Firewall tab, look for MAC
filter options.
2. Set Outgoing Default Policy to “Deny” and Incoming Default
Policy to “Allow”.
3. To allow only selected MAC address from accessing the
internet, set the following fields:
- Direction: Outgoing
- Action: Allow
- Source MAC: “input the MAC addresses want to access the internet (:) e.g. 00E076510401”
4. Leave Destination MAC blank or empty then click Add. Repeat
again if you want to add more devices MAC. The rule will appear on Current MAC
Filter Table below.
Connect a device that is not listed on your allow only rule,
it will not connect to the internet. Test any devices with MAC address included
on allow only rule, it should connect to the internet. Above settings will apply on both Wi-Fi and LAN connections.
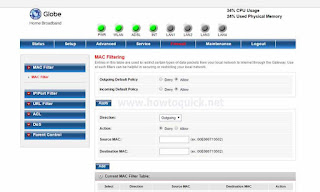
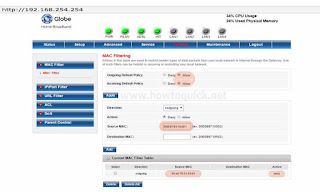
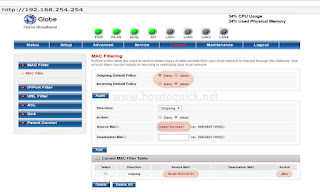
Comments